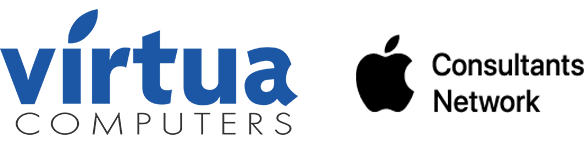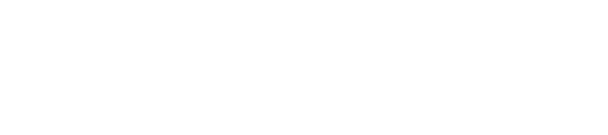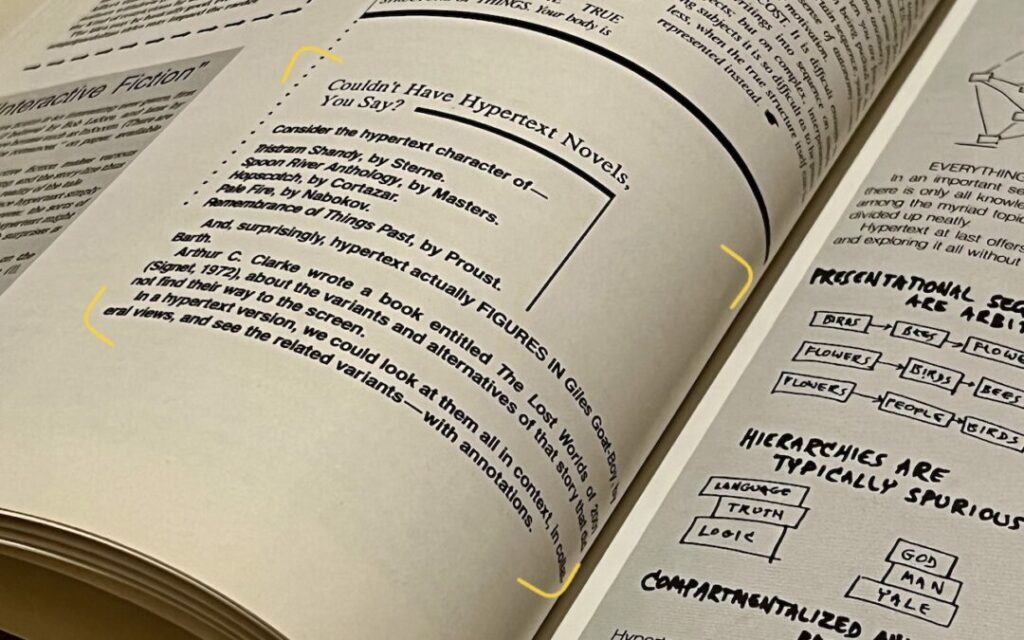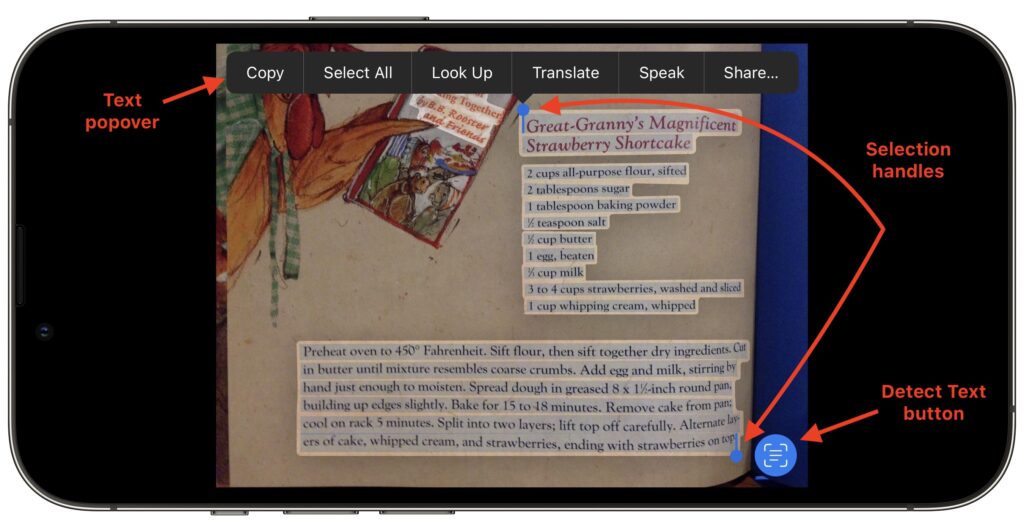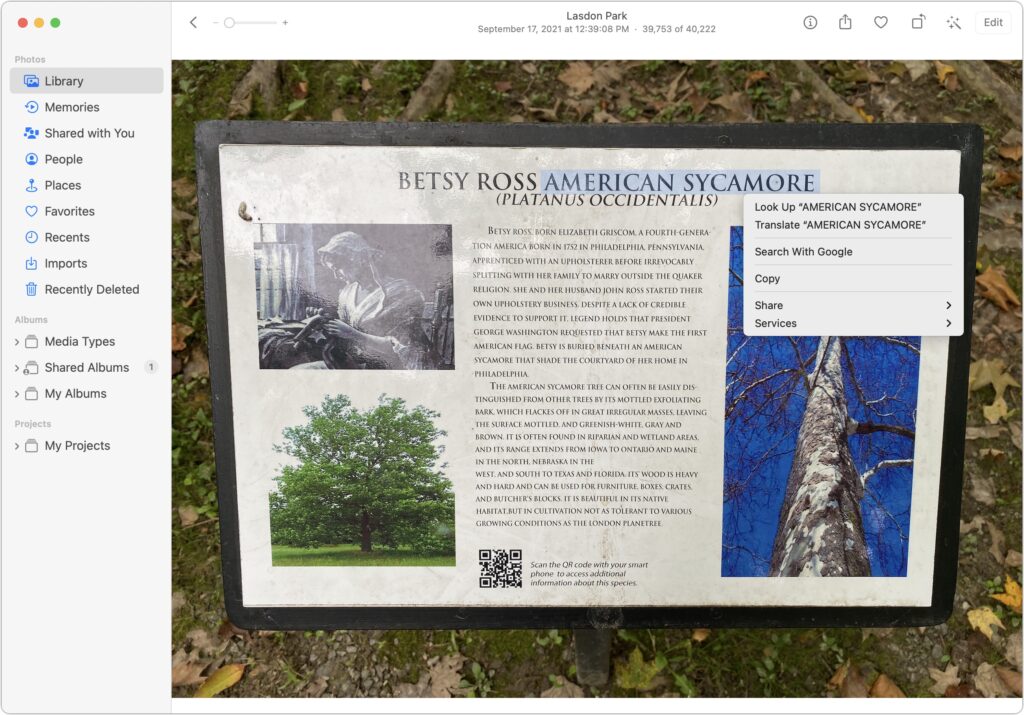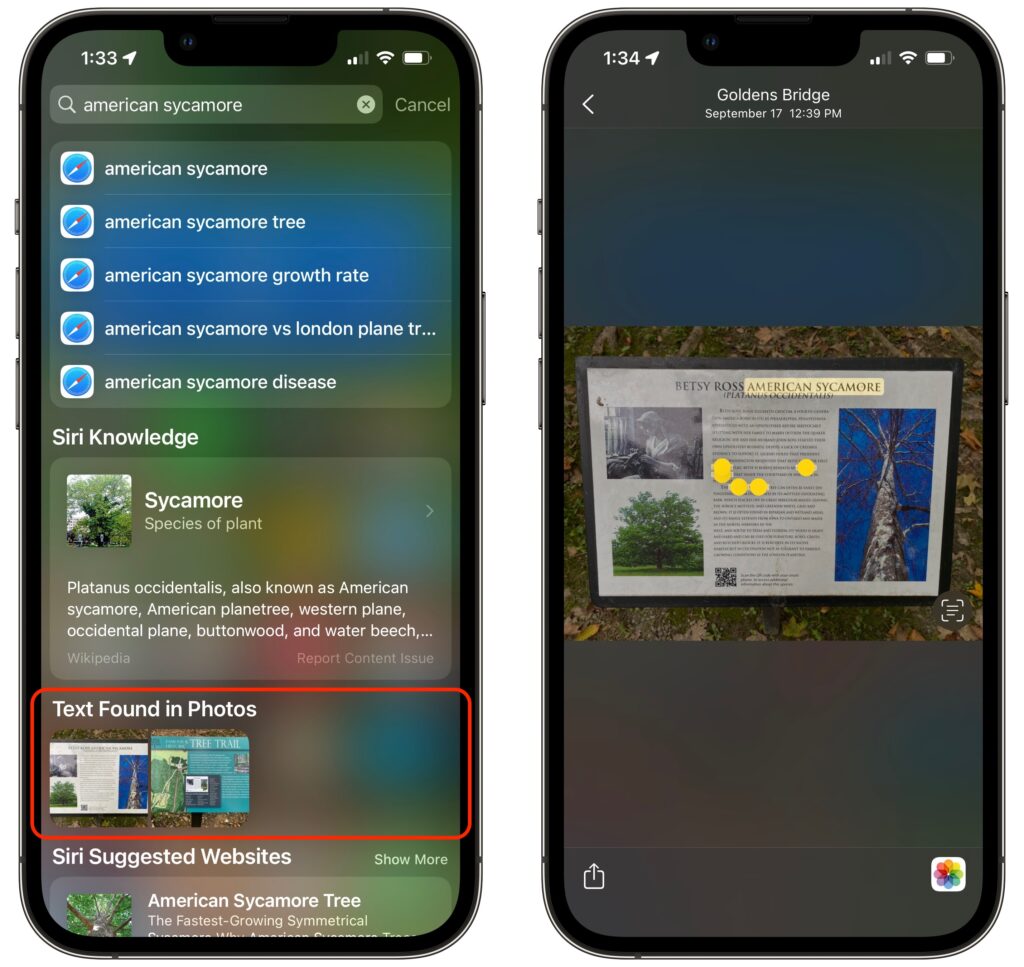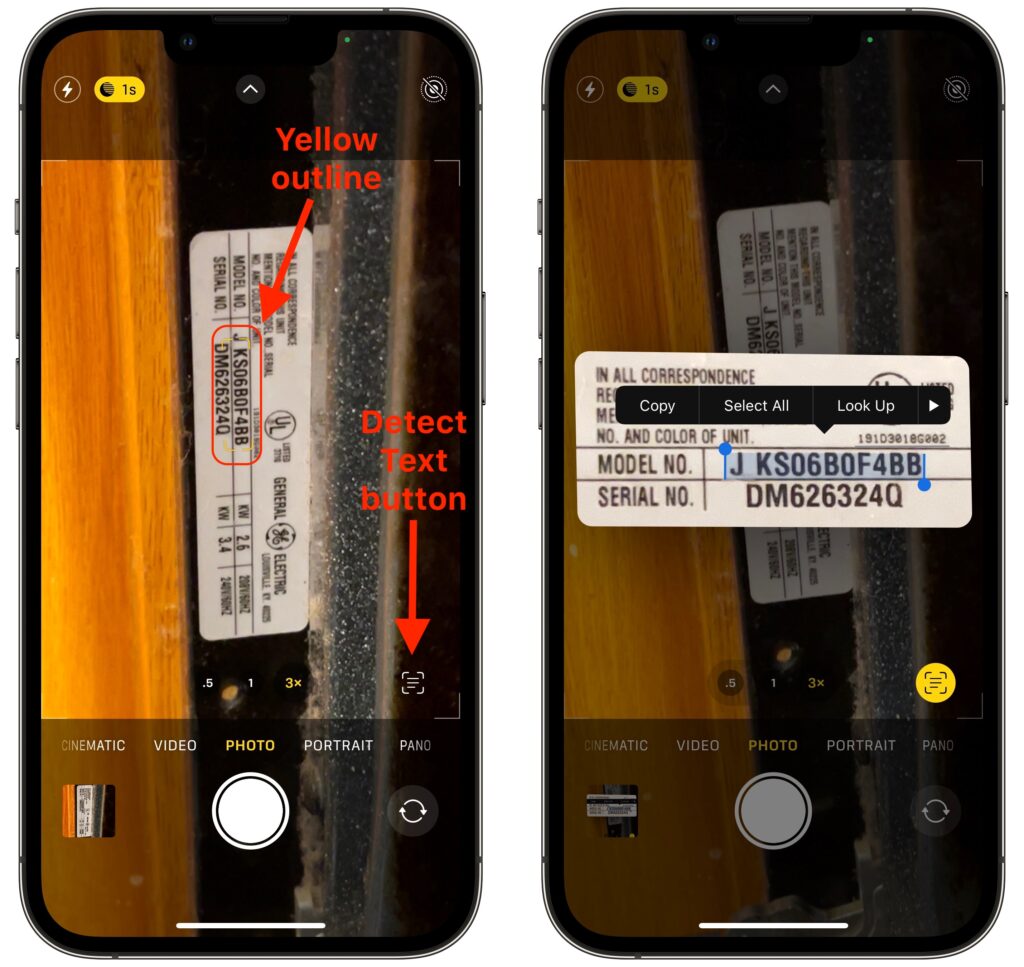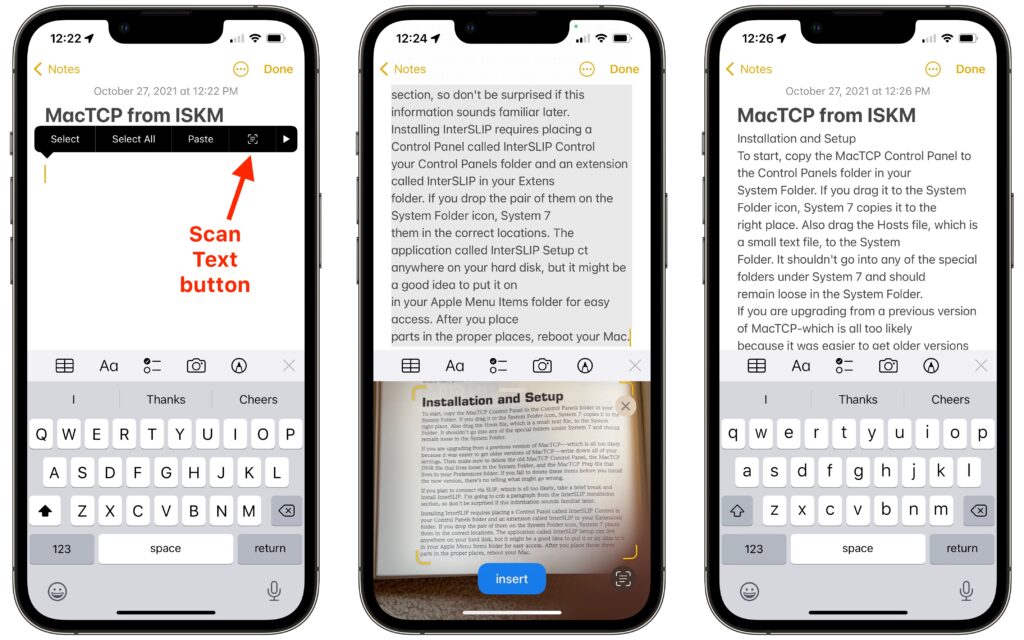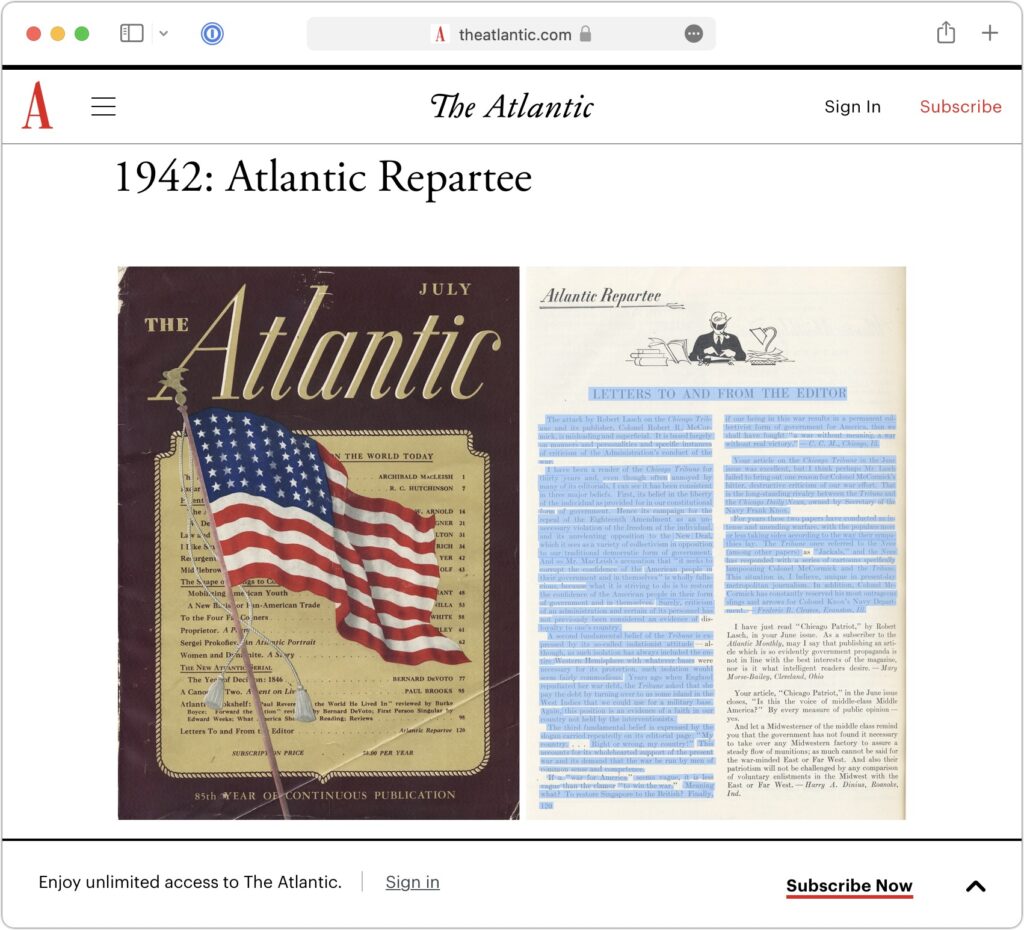The most magical feature of Apple’s latest crop of operating systems—iOS 15, iPadOS 15, and macOS 12 Monterey—may be Live Text. You’re probably familiar with the concept of optical character recognition (OCR), which turns all the text on a scanned page into normal text you can select, copy, and edit. Live Text does exactly that in Photos, Safari, and the Camera app, plus lets you search for text in photos. And it does it in not just in English, but also Chinese, French, German, Italian, Portuguese, and Spanish.
Thanks to the incredible processing power of Apple’s recent devices, this digitization of graphics to text takes place instantly—hence “live” text. Apple says it works on any Mac that can run Monterey, but on the iPhone and iPad, it requires a model with an A12 Bionic processor or later, which means anything in this list (check your device in Settings > General > About > Model Name):
- iPhone XR, XS, XS Max, and later, including the iPhone SE (2nd generation)
- iPad Pro 12.9-inch (3rd generation) and later
- iPad Pro 11-inch
- iPad Air (3rd generation) and later
- iPad (8th generation) and later
- iPad mini (5th generation) and later
Live Text in Photos
The main place you’ll use Live Text is in Photos. In iOS and iPadOS, when viewing a picture containing text, touch and hold a bit of text until it highlights in blue. (For text-intensive images, Photos displays a Detect Text button in the lower-right corner; tap it to highlight recognized text.) The familiar text popover then appears. Drag the blue selection handles to adjust the selection as desired or tap Select All. Then you’ll most likely want to copy the text, switch to another app, and paste, though you can also do a Web search by tapping Look Up or have the device read the text out loud by tapping Speak.
Two quick tips:
- Want to copy text from an app that doesn’t even let you select text? Take a screenshot of the app and use Live Text to copy it.
- If you have an animated Live Photo that contains text, touch and hold the text to select it; touch and hold away from the text to animate the photo.
In Monterey, move the pointer over the text so it turns to a text selection cursor, then select the text, after which you can copy it as you would any other text. You can also Control-click the selected text to access Look Up or Translate.
As a bonus in iOS 15 and iPadOS 15, text from Photos that Live Text has recognized is indexed by the system-wide search. So when you pull down from the middle of the Home screen and search, a Text Found in Photos section shows images that contain the search text. Tap one to view it, and note that there’s a Detect Text button in the preview that identifies text you can select right there. Or tap the Photos button in the lower-right corner to open the image in Photos.
Live Text in the Camera App
Sometimes you may want to capture some text in the real world without having a photo to store and later delete—getting an appliance’s model or serial number is a perfect example. When Live Text detects text in the Camera app’s viewfinder, it puts a faint yellow outline around it and displays the Detect Text button. Tap the Detect Text button to freeze and zoom the selection—it even rotates sideways text to be readable—and then tap the text to select and copy it. Tap the Detect Text button again when you’re done.
There’s another way to use Live Text in conjunction with the iPhone or iPad camera that’s useful if you need to insert a large amount of text directly into a document. In an app that supports Live Text, like Notes, tap in the text entry area and then tap the Scan Text button. A viewfinder appears on the bottom half of the screen, with a yellow outline around detected text, and the recognized text above. If that’s what you want, tap the Insert button to put the text into your note or document.
Live Text in Safari and Other Apps
Because Apple integrated Live Text into its operating systems, it’s available nearly anywhere you might see an image that contains text. For instance, in Safari, you’re likely to run across such images, or you might have embedded photos in Notes that contain text. Selecting text using Live Text works exactly the same as in Photos—either touch and hold on an iPhone or iPad, or just select the text on the Mac. And on the Mac, Live Text even works when you select an image in the Finder and press the Space bar to view it in Quick Look.
Other Live Text Tricks
- Identify types of data: When Live Text recognizes text that contains an email address, phone number, postal address, or date, you can touch and hold it to bring up special options to send an email, call the number, map the address, or make an event or reminder.
- Translate Live Text: The Translate app in iOS 15 and iPadOS 15 is now a system-wide service, so it can translate any text you can select, including text recognized by Live Text in a photo or in the Camera app. Just select it and tap Translate.
- Hear Live Text: If you rely on VoiceOver to help you navigate your iPhone or iPad, note that you can leverage Live Text to get VoiceOver to read text in your photos out loud. Go to Settings > Accessibility > VoiceOver > VoiceOver Recognition and turn on Text Recognition. Then, while viewing a photo, tap the text in the photo to have VoiceOver read to you.
It may take a little while to remember that you can select and copy, look up, or translate nearly any text you see in a picture—or in your camera viewfinder—but once you’ve tried Live Text a few times, we’re betting that you’ll find it surprisingly useful.