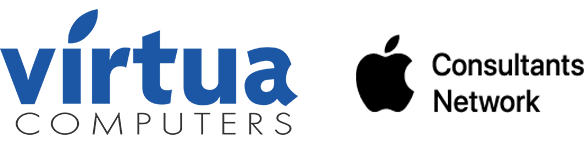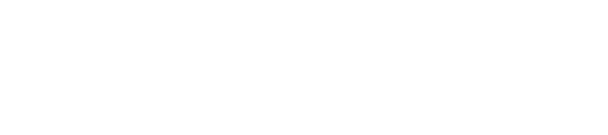If you use a Mac, you should be aware of the security features that are available to increase your computer’s security. While it’s true that Mac operating systems come with some automatic security features already, there are still plenty of ways for unwanted foes to infiltrate your system and your files if you’re not careful, so it is best to make sure you are fully protected.
Let’s take a look at some Mac security features you can set up right now to protect your computer:
1. Update Your Password
This may seem obvious, but a strong, unique password is one of the most basic lines of defense that any computer has. If you want to make sure that your Mac is fully protected, you need to choose a password that is complex, or not easily guessed.
Stay away from using variations of simple words. Hackers can perform what is called a dictionary attack, which tests strings of basic words in an attempt to unlock your password. These attacks only succeed because people often do use basic words with just a number or character attached. But it’s easy to prevent a dictionary attack from succeeding by using a passphrase—several words combined together into a long phrase—and by using a variety of capitalized characters, symbols, and numbers together.
To update your password on a Mac, go to System Preferences, then click Users & Groups. From there you can update your password by entering the existing password. You also have a range of options including whether you want the password to be required again after the screen sleeps. Disable automatic login for better security.
2. Turn On Your Firewall
When you first get a Mac computer, you might not think to check whether your firewall is turned on. If you think about it at all, you’d probably assume it was already turned on automatically.
But the truth is, the default setting on a Mac is for the firewall to be off. This is merely because the majority of Mac users don’t generally need the extra security provided by a firewall. But some do, especially if you’re running software that can be accessed over the internet. Firewalls block incoming connections, so if you’re using server software that may be vulnerable, you’ll want to manually enable your firewall.
To check your firewall, go to System Preferences in the Apple menu, then click Security & Privacy. From there, you can click on the Firewall tab and set your preferences. The default preferences allow apps from the Mac App Store and other identified developers to connect, but you can manually limit the range in your settings.
3. Check Your Privacy Settings
It is always a good idea to be aware of what your privacy settings are set to, especially if you’re concerned about potential security threats. In the Security & Privacy tab, you will be able to customize your settings, including which apps have access to information such as your location, photos, and contacts. You can lock down any settings you’re concerned about and check out which apps are currently receiving access to your information.
4. Scan for Malware
Any computer could be targeted by malware attempting to access your information or damage your system. In order to keep your Mac free of malware, perform regular scans with trusted software. Although your Mac will have some pre-installed anti-malware tools already, it is also a good idea to consider using third-party software as well. You can find a variety of reputable, free anti-malware software to use.
5. Enable Two-Step Authentication
You’ve probably heard of two-step authentication, or maybe even used it with other accounts or devices in the past. It’s been implemented in many banking systems, email services, and other businesses, and with good reason.
Two-step authentication adds another layer of security to protect against phishing and other attempts to access your login credentials. Instead of relying only on one knowledge-based factor, like a password to log in, it requires you to use another factor, like a fingerprint, a key fob, or a one-time passcode texted or emailed to you.
You can enable two-step identification for your Apple ID by logging onto your account at appleid.apple.com, then choosing two-step verification under the Security section, which will take you through a simple setup process.
6. Use Secure Sites
When you go to a website, you will see that it generally has either “http” or “https” before the colon in the URL. That extra “s” stands for “secure,” so websites with only “http” are not secure and cannot be completely trusted. Pay attention to the URLs while surfing the internet—or, to make things easier, you can use a browser attention that will watch out for you by alerting you to risky sites.
7. Beware of Downloads
No matter how much anti-malware security is protecting your computer, it can’t protect you from yourself—if you override the security by entering your admin credentials in order to download a questionable piece of software, your computer will be at the mercy of the software.
Triple-check the authenticity of your software before downloading it by taking precautions such as ensuring it’s from a reputable site and checking that other users haven’t complained of problems in their reviews.
It’s also always wise for businesses with Mac environments to get added security from a specialized Mac IT company to ensure your devices and data are as protected as possible from unwanted threats. While Mac has several built-in security features, every device is still vulnerable to attacks if you don’t have a provider who continually monitors your systems and patches new vulnerabilities.
As you can see, there are plenty of steps you can take to ensure you are keeping your Mac as secure as possible. Taking these precautions will add layers of protection to your Mac’s built-in security features to give you the best possible defense for your computer.